192.168.0.1 Dlink Login IP Username Password : Not all the time, good internet service can help you. You also have to consider its connection as well. And D-link is one such provider that aims to offer both criteria. So if you are going to plan to get the device, 192.168.0.1 login will help you to do so.
Dlink built numerous units and adapters for wireless networks. And the significant part is it is affordable and reliable. Once you get this device, you will indeed feel the same. However, the question is how to login to your Dlink Router. And the answer is here. Here in this guide, we try to help you through Dlink Router login with a step-by-step guide.
If you own a Dlink router model, read this post on the Dlink Wifi Router guide.
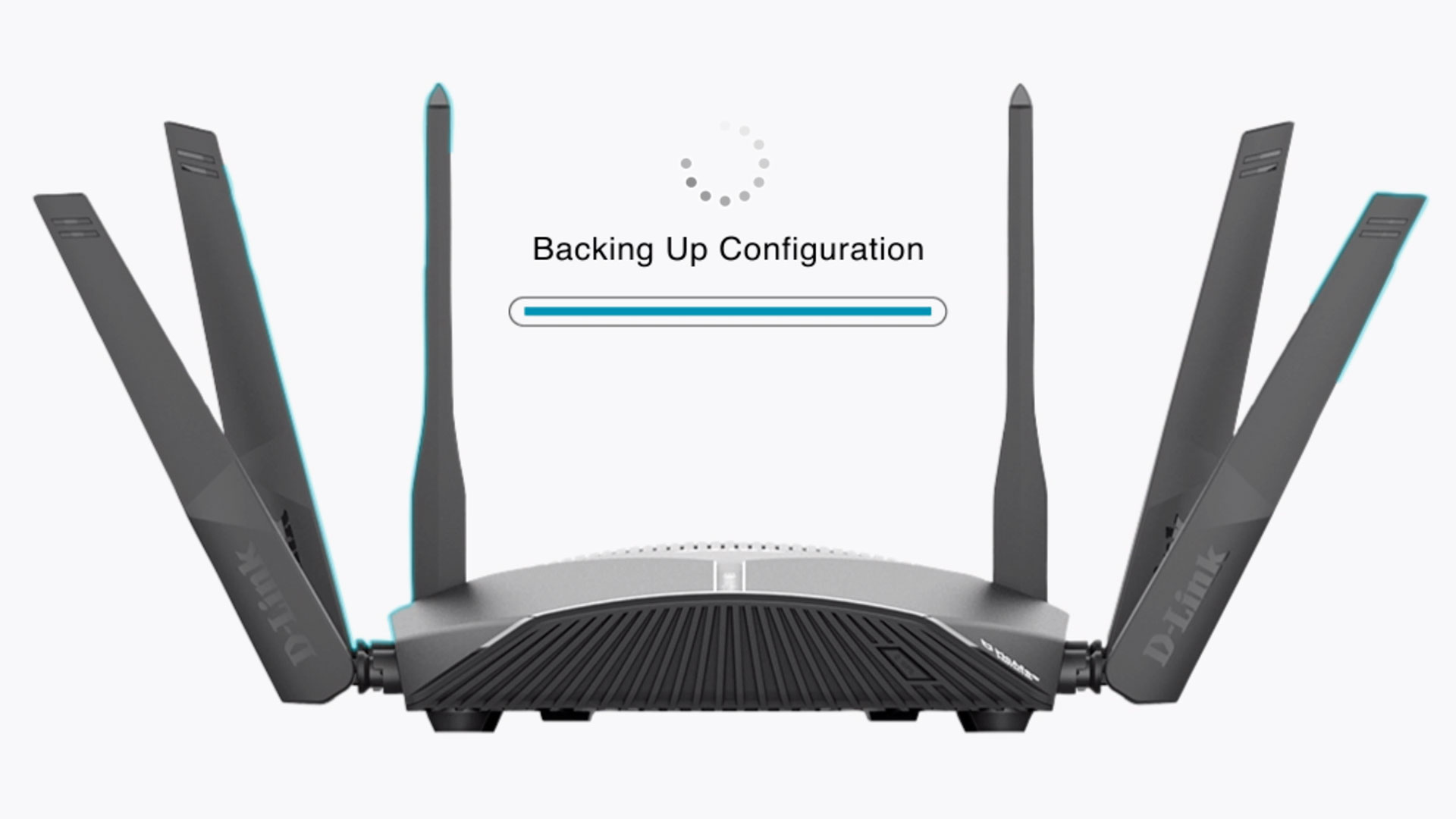
Contents
#1 Dlink Router Login Guide
For the Dlink Router IP Address login, you have to follow specific steps, which are given below. Please have a look at it.
Step 1: First of all, connect your pc to the internet connection. You can use a LAN cable or wireless connection.
Step 2: Next, open the web browser like Chrome or Firefox, and in the search bar, enter 192.168.0.1. Press enter.
• You can also use this link: http://dlinkrouter.local
Step 3: With any of these two ways, it will redirect you to the 192.168.0.1 Dlink login page.
Step 4: Here enter your username and password in the respective field.
Step 5: Click on the login tab to login to your account. Make the changes you want to do.
Note: Every Dlink router has a default username and password. The default username and password are assigned to each device so that the user can access it. After login user can change the username password.
• If you are login for the first time, your default username is admin, and password is not required.
#2 Dlink Default IP Username Password
Dlink model has a different default username and password, according to the model. And here you will find all of them. Yes, you might need to try more than one to find it out, but in the end, you will get one working Dlink Router Default Password for your device.
1. Username: admin
Password: None
2. Username: None
Password: None
3. Username: admin
Password: admin
4. Username: user
Password: None
5. Username: manager
Password: manager
6. Username: None
Password: year2000
#3 How To Find Dlink Router IP Address?
Steps to find Dlink Admin Password is easy. You can do it within no time. After all, the IP address is the gateway to the router. And it is the only way to reach the Dlink login page. That’s why it is essential to find out the default IP address. And here are the steps.
For macOS
Step 1: Open Finder and navigate to Application >> Utilities >> Terminal. It will open the terminal window.
Step 2: Next, press cmd + space and then type terminal.
Step 3: Now type netstat -nr | grep default and hit enter.
Now you can see the IP address for Dlink Router login on your screen.
For Windows OS
Step 1: Open the command prompt on your pc. you can do it by either typing cmd in the search bar or by pressing the windows and R key together from your keyboard.
Step 2: Now you can see a black popup window on your screen. Here, type ipconfig. Do not forget to press the enter button.
Step 3: Now, you can see a list of IP addresses on the screen. The number like 192.168.1.1 or other next to IPv4 Address is your Dlink IP address.
#4 Change The Password Of Dlink Router
Once you are login to your Dlink router, the next thing that comes in your mind is how to Change Wifi Password on Dlink Router. Yes, you can do it can change it from default to personalized username and password.
It is a needed thing as it improves your internet security. While changing the password, make sure you choose hard to predict password, which is long enough and contains upper case, lower case, numbers, and special characters. Here are the steps to change 192.168.1.1 login.
Step 1: Login to your D-link account with a default username and password.
Step 2: Once you logged into your account, you can see the web interface of the modem. Look for the settings and basic information tab.
Step 3: Click on the tools tabs, scroll down, and find the admin password option.
Step 4: Here, enters a new password in the respective box and press enter.
Note: If you can’t see this option, click on the Wireless option. Navigate to the “Name(SSID)” to change the username.
• To change the password, click on Security Options and enter the Pre-Shared Key field’s new password.
Step 5: At last, click on Save Settings/Apply tab. It will save your changes. It will best if you reboot or restart the modem.
You can also reset your login password in case you forget the password. If in case you forget the password, there is no need to worry as you can easily reset it with your login details.
Step 1: Power on your Dlink adapter and find the reset button. Most of the time, it will be located on the backside of your device.
Step 2: Now, press the button for 10 seconds. For that, you can use the paper clip or any tiny little pointed thing to push through the hole. Press it and release it after 10 seconds.
Step 3: It will reboot the modem automatically. You can see the WLAN light stops blinking, which means the process is complete.
#5 Conclusion:
It is all about 192.168.0.1 login and password. Dlink link is a known name. You can trust the name and pick one for your use. Hopefully, this post will help you set the username and password for the first time or want to change it. In case of any doubt, our comment section is always open for conversation.
